AMAZON multi-meters discounts AMAZON oscilloscope discounts
<< cont. from part 1
Hard Drives
Hard drives are in everything these days, from computers to MP3 players. Most people consider the drives irreparable-they either work or they don't-but that's not always true.
How They Work
Hard drives use a rotating platter coated with ferric material onto which is recorded digital data in the form of tiny regions of magnetism. The head flies on a cushion of air just a few wavelengths of light from the surface, suspended on an arm that flits at high speed around the disc, controlled by the drive's microprocessor as it reads and writes sectors of data. Unlike the heads in a video recorder, a hard drive head never touches the recording medium. The disc speed is held constant by a servo that monitors motor speed and locks it to a crystal reference.
What Can Go Wrong
The primary cause of hard drive failure is a head crash. The drives are well sealed, but even one very tiny piece of foreign material can stick to the disc surface, causing a disastrous scratch when the head hits it.
Wear or lesser scratching of the disc surface can result in bad sectors, areas of the disc that won't reliably return the data written to them. Most drives have a few, and they are hidden by a lookup table in the drive's ROM that avoids the known bad ones. If enough bad sectors accumulate, the drive is failing and will have a hard time processing data.
Stiction, the adhesive attraction caused by molecular forces between very highly polished surfaces, can make the head stick to the disc, especially in older, well-worn drives. This used to be much more of a problem than it’s with modern drives. The symptom is that the drive has a hard time starting up. If it won't spin on its own but will start after a good slap, the head is probably sticking.
Another cause of hard starting is moisture inside. Because the flying of the head over the disc requires air pressure equalized to the outside world, hard drives have a small "breather" hole. The air coming in is carefully filtered, and a desiccant inside the drive absorbs moisture. You can hear its crystals moving around on some drives when you shake them. Eventually, the desiccant saturates and moisture builds up on the disc, crashing the head or making it stick.
The motor or its drive circuits can fail, in which case the disc won't turn no matter what.
The signals from the heads are very tiny, and a poor connection between the body of the drive and the heads can cause them to drop out or get too weak to read.
The drive will recalibrate with a clacking noise, desperately trying to find the data. It may also write incorrectly, severely corrupting itself.
Is It Worth It?
Is there really anything you can do to repair a hard drive? Opening the case is out of the question; once you allow room air in, the drive is wrecked. Believe it or not, there is one thing you can try, and I've saved numerous drives with the procedure. It's fast and easy, and it doesn't involve breaking the seal.
Dangers!
No danger here. Voltages are low, and all the moving parts are sealed.
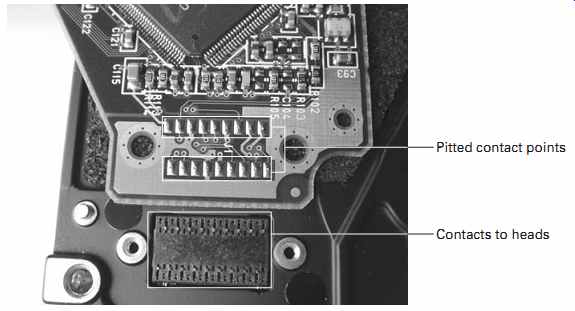
FIG. 3 Hard drive head contacts Pitted contact points Contacts to heads
How to Fix One
If the drive is recalibrating often or returning errors, take off its circuit board and look at the connection points interfacing the board with the body of the unit. You'll see two sets-one for the motor and one for the heads. Rarely are the motor connections problematic. The signals from the heads, though, are so small that it doesn't take much resistance to lose them. See FIG. 3.
Some brands of drives use lovely, gold-clad connectors that almost never cause trouble. Many manufacturers, though, save a few cents by replacing the connectors with sharp pins on the body of the drive that press into solder pads on the board.
After a few years, the solder gets oxidized and its resistance goes up, impeding the delicate signals generated by the heads when they read data. If yours has the pads, look at the indentations made by the pins. Are they blackened at the center? That's the sign of this malady. Gently scrape off the oxidation with the tip of an X-Acto knife, and then wipe the pads with a dry swab to remove the metal flakes. Reassemble the drive and be prepared to be surprised! The darned thing just might work. If the drive has corrupted itself too much, it may be unrecoverable even though the electronics are now functional. Sometimes you can restore it only by reformatting, wiping out the data. Other times nothing works. But, heck, it wasn't doing you any good before anyway, right?
Laptop Computers
Laptop computers have largely replaced desktop machines in many people's homes and workplaces. They offer numerous advantages in terms of required space, power consumption and heat generation, but they're a lot more fragile.
How They Work
Laptops are functionally just like desktop computers, except that everything is much smaller and runs on less power, and the LCD monitor is built into the unit. Also, laptops incorporate power management systems for efficient charging and use of batteries, and their AC power supplies are not internal, except on some really old models.
What Can Go Wrong
Laptops are enormously complex, with most of the circuitry on the motherboard.
That board has many layers and lots of LSI chips, along with a zillion tiny support components crammed together.
Some of those huge chips are connected to the board with a ball grid array, or BGA, which is a bunch of tiny, ball-shaped contacts soldered to pads underneath the chips. If you see a chip with no leads, it has a BGA. See FIG. 4. BGAs provide hundreds of contacts in a small space, so they're used for microprocessors, video graphics chips and other very high-density devices. Some of those items run pretty hot, unfortunately, and can degrade their solder joints with flexure of the board and time, resulting in intermittent connections and a machine that keeps crashing.
How can you repair those things when you can't even see the contacts? It takes specialized rework equipment costing in the range of $50,000 to remove and resolder a BGA. There's just no way to do it at home. I foolishly tried resoldering one barely visible pin at the edge of a video graphics chip's BGA once, and succeeded only in destroying the chip and the motherboard. Don’t worry.

FIG. 4 LSI chip with BGA contacts underneath.
Many motherboards sport a surprising number of surface-mount electrolytics, with the usual problems those cause. When changing them, be extra careful with the heat, since you're dealing with a multilayer board you could easily wreck. Review Section 12 for info on handling situations like that.
Battery charging is controlled with MOSFET power transistors. An open one will result in no charge reaching the battery. All modern laptops use smart batteries with their own microprocessors that tell the machine the state of charge, how many cycles have been used over the life of the pack, the battery's model number, and so on. If that micro gets scrambled, or the contacts between it and the laptop malfunction, the battery may not charge or even be recognized. Of course, worn-out cells will cause the same problems.
The power supply input jack is a frequent source of laptop misery. Pulling on the plug, tripping over the cord, and even just normal insertion and removal can crack the jack's solder joints, resulting in failure to charge the battery or no AC operation at all. If you have to wiggle the plug or push it to one side to make it work, the joints are cracked.
A dead backlight inverter is one of the most common laptop problems of all. The latest-generation machines use LED backlights, so they have no inverters, but most laptops out there still have fluorescent lamps. The lamp itself can get weak, and dropping the machine may break the bulb with no outward physical sign of damage. If the laptop has been dropped and suddenly won't light up, but notice the image by shining a bright light on the screen, the long, thin lamp tube is probably shattered inside the bottom of the LCD.
The screen is connected to the body of the machine via cables running through the hinges. After the lid has been opened and closed hundreds of times over a few years, a cable can break. In most models, the inverter is located in the screen assembly to avoid having its high-voltage output wires going through the hinges. The power and control lines feeding it do go through them, and those are often the ones that break.
A bad RAM (memory) module can cause random crashes. Sometimes the module isn't actually defective, but its contacts have gotten oxidized, resulting in weak signal transfer to the motherboard. Bad RAM soldered on the motherboard will cause crashes too.
Usually, the hard drive and the optical drive coexist on the same system bus. If one of them malfunctions and hogs the bus when it's not being addressed, the machine will hang.
The keyboard can develop bad keys or entire bad rows. It can also drive the machine crazy with a stuck key that sends the same signal indefinitely.
Is It Worth It?
A bad motherboard is usually not worth your time, but there are exceptions. If you see signs of dying electrolytics, you can change those and probably restore normal operation. If the battery won't charge but everything else works, and you're certain the battery is good, you may be able to find the bad MOSFET and replace it. Those are big enough to remove and resolder. If there's some obscure logic failure or a bad BGA connection, it's toast.
Power supply jack problems are easy fixes, once you get to the darned thing! You'll spend far more time on disassembly than on the repair. In some laptops, removing the back gets you right where you need to be, but others require total disassembly to get anywhere near those precious solder joints.
Repair of a backlight inverter is tough, mostly because the tiny output transistors they use are hard to find, as are the soldered-in fuses. Replacing the inverter, however, is pretty easy on most models. Usually, all you need to do is open up the screen assembly, and there she is! Unplug the connectors, replace the board, and you're done-that is, unless the problem is a broken screen cable.
Ah, the screen cables. Very often the real reason the LCD won't light up is because the inverter's cable is broken. The problem can also be caused by a failure at the video graphics chip's BGA. So, it can be tough to tell whether the inverter, the cable or the motherboard is the true culprit. If moving the screen through its range of angles makes it turn on and off, one of the cable's wires is broken inside, and the ends are touching each other just enough to make contact when the cable is at certain positions.
Bad RAM can be easy or impossible, depending on whether it's a module or soldered to the motherboard. If it's soldered on, repair is unlikely.
Hard drives and optical drives are easily changed in some machines and hard to reach in others. The drives fail often enough that many manufacturers make them readily accessible, but some disregard that reality and bury the darned things so deep that it takes an hour or two to get to them.
Dangers?
Most of a laptop operates at low voltages, so it's pretty safe. The backlight inverter puts out a high voltage, so stay away from its output area. Switching converters on the motherboard can generate some other voltages that it's best to avoid, but they shouldn't be high enough to injure you. You could possibly get a shock if you touched the wrong point while the machine was running.
How to Fix One
Let's look at a few common laptop problems and how to approach their repair.
Crashes
If the machine works but crashes randomly, pull the RAM modules and use a dry swab to clean their contacts on both sides. Even if they're gold-clad, which most are, the swab may show a surprising amount of grayish dirt when you're done. Pop the modules back in and test.
If that doesn't solve the problem, use diagnostic software to check for a bad RAM module. If one comes up as bad, replace it. That's about all you can do. RAM is pretty reliable, but it does fail now and then. Some motherboards have RAM soldered on, with modules used only for expanding the memory above the stock configuration. If the motherboard RAM is bad, you're pretty much stuck. If it's an especially expensive laptop, you might be inclined to try replacing a RAM chip, but the size scale makes soldering difficult. Some of those chips aren't so tiny that it's impossible, though.
If the machine crashes so often that you can't even run the software, check for bulging or leaking capacitors on the motherboard.
Some laptops crash after they warm up. Usually, that means a bad chip or an intermittent solder joint, probably in a BGA somewhere under the microprocessor or the video graphics chip. I've seen hard drive controller chips do that too; the machine works fine until that chip warms up enough to malfunction, and then it won't read the drive or it corrupts the data.
Charging Problems
If the battery won't charge, check first to see if the battery is any good. The cells' chemistry wears out eventually. Also, the internal charge control circuitry can fail.
Sometimes a battery stored so long that all of its charge has leaked away may refuse to start up because its internal micro won't signal its existence to the laptop without at least a little power to run. Some systems offer a battery resetting utility that can hunt for a dead battery and try some charge to see if it's there and working.
Short of cracking the battery open and applying a little charge directly to the cells, there's nothing you can do. And, frankly, I don't recommend doing that. It's rather difficult to accomplish without wrecking the battery, and the lithium-ion cells inside are pretty dangerous if a screwdriver pierces them while you're breaking open the plastic casing. Any breach of their seals can cause a fire hazard because lithium reacts violently with water, including water vapor in the air. Unfortunately, applying power to the pack's outside terminals won't work; the charge controller inside allows connection to the cells only when the laptop gives it the go-ahead.
If you're sure the battery is good, check to be sure the power supply is working! Many times the adapter fails, and it's just assumed that the computer is the culprit, when in fact it's not getting any power. If the adapter has an LED, it should be lit.
Those LEDs are pretty much always driven by the adapter's output. So, if the light comes on at normal brightness, the supply is working. If it doesn't light up or is very dim, unplug the adapter from the computer and see if it comes back to normal. If so, there's a short in the computer dragging down the voltage. If not, either the supply is dead or its output cable has a short. I've seen that happen a few times, and repairing the cable restored normal operation, thanks to protection circuitry in the supply that prevented its destruction or a blown fuse from overcurrent.
Once you're sure the supply works, check for a jack issue on the laptop and in the supply's plug. Does the jack move when you wiggle the plug? Does indication of charging come and go when you do that? If you're watching for software indication of charging, remember that it may take 10 or 20 seconds for the operating system to recognize the change. Lights on the battery itself, if there are any, are a far better indication of whether it's receiving voltage. Even those may take a few seconds to respond, though, so wiggle slowly.
To ascertain whether the trouble is in the plug or the jack, hold the plug steady with one hand while moving the wire with the other. If the connection cuts in and out, the plug's the problem. If not, it's the jack. You may have to do this a few times to be sure, because it's easy to move the plug slightly in the jack while trying to hold it still.
When you're sure the power supply, jack and battery are okay, it's time to consider a motherboard problem. Power management on laptops is complicated, involving firmware (software encoded onto the machine's chips), system software and the power management unit, a specialized microprocessor used only for controlling the flow of power to the various parts of the machine. A problem with any one of these could prevent charging. If there's a reset procedure for the power management unit, try that.
If nothing works, open the machine and look in the area of the battery connector.
Because significant current of up to several amps gets passed in charging, the power transistors controlling it are usually located near the connector to avoid having to waste space with wide circuit board traces that can handle the juice. The transistors could be on either side of the board. They'll be bigger than most of the components around them. Use a shield or other obvious ground point, like a chassis screw obviously connected to a wide trace on the board, for circuit ground. With the AC adapter connected, try scoping the transistors' terminals while you insert and remove the battery. If you find one with constant voltage on one terminal and a signal that changes state on the other when you pop the battery in, but nothing shows on the third terminal, the transistor is probably open.
Display Problems
Unlike a desktop computer monitor's DVI (Digital Video Interactive) or VGA (Video Graphics Array) connection, the interface from a laptop's LCD to the motherboard is specific to the particular make and model. Signals may be carried on a bundle of wires or a printed-circuit ribbon cable. Ribbons rarely break from normal flexure, although some get brittle after a number of years. Who keeps a laptop that long anyway? Wire bundles do break, resulting in all kinds of display symptoms.
Far and away, loss of backlight is the most common display failure. If you can boot up the machine normally and see the image on the screen by shining a bright light on it, the backlight has died. The three main causes are motherboard failure, cable breakage and a blown inverter. The fluorescent lamp may have broken if the machine took a fall, but that's less common.
This assumes there is a lamp. Even in newer laptops using LED backlighting, though, operation still depends on functioning cables from motherboard to screen.
With the laptop running, gently move the screen back and forth through its entire range of angles. If you see even a flicker of backlight, the problem is almost certainly in the inverter's cable. Most inverters have at least five wires going to them, and sometimes more. Usually, there's +5 V, +12 V, on/off control, brightness and ground.
Brightness is set by varying the duty cycle of a fast square wave. The higher the brightness, the longer the waveform stays up during each cycle. That arrangement allows the motherboard to control the brightness in purely digital fashion, with no varying analog voltages. If the wire breaks, though, the inverter will go dark, even though all other inputs are working. In fact, some models omit the on/off control wire and just turn off the pulse train to shut down the inverter when you close the screen or set the brightness to minimum. Loss of any of the other wires will kill the backlight too, of course.
Inverters work hard; most the warmth you feel along the bottom edge of a laptop's screen comes from the inverter's output stage. So, as you might expect, the transistors blow. That's especially likely when the screen has been run at full brightness for a few years. The heating and cooling cycle eventually kills those transistors.
Unlike desktop displays, laptops usually have only one lamp and one inverter.
Open up the screen assembly and you should see it. It'll look just like the ones in desktop LCDs and TVs, only smaller. It may be covered in tape or with a shield. Very close to the inverter's input connector (not the two wires going into the screen-that's the high-voltage output for the lamp), you'll find a fuse soldered to the board. With power disconnected, check it with your DMM. If the fuse is open, either the inverter has blown or the lamp is broken inside the LCD. Unless the machine got dropped, assume the inverter's output transistors shorted and blew the fuse. As described earlier, you can try replacing those, but they're hard to get. The easiest route is to replace the entire inverter board. Some manufacturers won't even sell you an inverter; they want you to replace the entire screen assembly, which probably costs more than the laptop is worth. Check eBay and online parts houses for good deals.
The first time I ran into this problem, I opted against the manufacturer's $700 screen assembly replacement and found a new inverter online for $40. It worked just fine.
If the fuse is still good, a problem with the inverter is less likely. One of those pesky transistors could have opened and not blown the fuse, but they usually short.
The cable may be broken, even if the swivel test didn't turn anything up, or there could be a serious motherboard problem like a bad graphics chip or a broken BGA connection. Try pressing on the graphics chip. If the light flickers on, the machine crashes, or any other changes occur, there's your answer: its BGA is intermittent.
Testing the cable isn't hard. Unplug it at both ends and use your DMM to check for continuity. To get a connection to those tiny holes in the connectors, connect a clip lead to a small component from your stash and push its lead into the connector, with the other end going to the DMM. Needless to say, you want to insert the same end of the component to which your lead is clipped! Just let the other end of the part hang.
If the cable is good and the inverter's fuse is good, it's likely the motherboard isn't turning the screen on, and you're probably not going to be able to fix it without replacing the board. A lot of laptops get dropped or otherwise abused, and people sell them off for parts when the screen is cracked. The motherboard rarely gets damaged in a fall, so you may be able to scare up a parts unit online and swap out the boards.
Just avoid buying any machine that's had liquid spilled into it.
If the screen lights up but the video isn't normal, plug an external monitor into the machine and see if video works properly on that. If not, the motherboard has a serious problem at the graphics chip. If it looks okay externally, either the video cable or the screen itself is causing the trouble.
A single bad line on the display cannot be the fault of the cable, because no one wire is specific to such a small area of the screen. A bad line or two is caused by the row and column drivers inside the LCD or their connections to the glass. You can't fix this, but finding a reasonably priced replacement screen online is easy enough for many laptop models. Changing it’s entirely a mechanical job; no soldering will be required. Take apart the screen bezel, get the LCD in the frame, plug in its connector and you're done. You shouldn't even have to open the main body of the computer.
When video is severely distorted, with large areas of the screen a total mess, suspect the cable or the graphics chip. A bad screen can cause this too, but it's less likely unless you see obvious cracks from a fall. I once worked on a laptop with video that started shaking back and forth after it had been on for about half an hour. Eventually, the image would tear, looking a lot like an analog TV with its horizontal hold misadjusted. I proved the fault was with the graphics chip by spraying component cooler on its heatsink. As soon as the chip cooled even a little bit, video returned to normal for a few minutes, until it got hot again.
Before you give up, check the video cable the same way as with the inverter cable. A broken connection there will cause absolute havoc on the screen. Also, some LCDs have thin circuit boards on the back, with ribbon cables connecting them to the row and column driver chips along the screen's edges. If they use sockets, check the fingers on those cables to be sure they're not oxidized. Clean them and test the screen again. Beware the thin, printed conductors wrapping around the edges of the screen! Those are the connections to the drivers, and they're especially fragile because of their density. Pressing on one is likely to ruin the LCD. Keep that in mind when installing a new panel, too.
Drive Problems
As described in this Section's section on hard drives, there is an issue with some brands of drives, especially after they've been in use for a few years. The contacts from the board to the head assembly inside the metal casing get oxidized, causing read failures and sometimes severe data corruption. For some reason, laptop drives seem especially susceptible to this problem. If yours is recalibrating a lot, having trouble reading and returning errors, it's worth taking it out and trying the procedure described in that section.
The 5 VDC power to the drive needs to be quite steady and clean for the drive to function properly. Drives pull up to 500 milliamps, which is not insignificant. If the motherboard's electrolytics are starting to get weak, the voltage may dip or develop spikes when the drive turns on, making it corrupt itself or causing malfunctions in other areas of the board. As the drive spins up from a dead stop, current draw can be a full amp for a second or so. See if malfunctions occur at the moment spin-up begins.
If so, suspect voltage regulation or bad caps on the motherboard.
The optical drive eats around the same amount of current and can cause similar trouble. The information in the section on CD and DVD players, also in this Section, applies to computer optical drives as well. In particular, the problem with oxidized ribbon connections to the laser head occurs more often in these drives than in shelf style DVD players. If the drive has trouble reading discs, try cleaning the lens and the cable contacts. Very often, that'll bring it back to health.
Other Problems
The Wi-Fi antenna cable on laptops with internal wireless cards goes through the hinges, with the antenna in the screen assembly. A broken coaxial cable will cause severely reduced wireless range. To check the cable, unplug it from the Wi-Fi card and use your DMM. Many machines have two antennas, with a small duplexing board in the screen assembly, so you can't test from the card end of the cable right to one of the antennas. Be sure to check from the card connector to the duplexer. If you follow the cables from the antennas, which are little flat things next to the screen, they'll meet at the duplexer. The third cable, going down to the hinges, is the one you want.
Test from its solder contact on the duplexer back to the other end inside the main body of the laptop. Be sure to check both the shield and the center conductor, as either or both could be broken. Usually, it's the center conductor that breaks.
Laptop keyboards are mostly mechanical, with a conductive rubber button under each key. The connections are arranged in a grid, but the irregular layout can lead to some pretty obscure patterns. You can't assume that it's all rows and columns.
When one key stops working, it's a contact problem underneath. Time and oxidation can do it, but more frequently someone has spilled liquid into the keyboard.
If you're really intrepid, you might be able to take apart the keyboard and clean it out, but it's a lot of trouble, and keyboards for most machines can be had pretty inexpensively. Replacing one is just a matter of popping it off, disconnecting the ribbon cable, and installing the new one.
If a whole bunch of keys dies, and there hasn't been a liquid spill, check the ribbon cable connections at the motherboard, because one entire line may be out. If not, there could be a motherboard problem with the keyboard decoder. Or, the break might be in the keyboard.
To check it, remove the keyboard and do a continuity test on every combination of lines coming from the keyboard, keeping in mind that good contacts may show as many as a few dozen ohms, as is normal for conductive rubber switches. There aren't that many lines, perhaps six or eight, so the test isn't that rough. If a bad key produces no continuity on any combination, the keyboard is the problem.
If the machine goes nuts, acting like someone is typing the same key over and over, that just might be the case! That "someone" was the person who spilled coffee or soda into the keyboard, shorting one or more of the contacts with conductive goo.
Disconnect the keyboard and fire up the machine. If the stuck key goes away, you know somebody got sloppy with the drinks. This happens quite often, and the poor computer will act like it's mondo loco, when all it really needs is some peace and quiet from its keyboard connector.
MP3 Players and iPods
Being portable, MP3 players are subject to mechanical damage from being bounced around and dropped. The parts are small, making service challenging, but most players can be fixed.
How They Work
MP3 players retrieve blocks of data from a storage medium, either flash memory (the nonvolatile memory like that found in pen drives) or a mechanical hard drive.
The data is quickly read into memory and then read back out at the rate required for conversion to uncompressed audio. When the memory buffer is nearly empty, another block of data is read from storage to refill it, providing continuous playback.
The reconstituted audio data is fed to the digital-to-analog converter, or DAC, filtered to remove digital artifacts and boosted to headphone level with a small stereo amplifier.
MP4 video players work the same way, except that they have decompression chips for video data, along with an LCD screen capable of video display.
Overseeing all this is a microprocessor that selects tracks, minds the buffer, and extracts and displays information such as song title, artist and data rate.
What Can Go Wrong
Most MP3 player problems involve broken solder joints on their headphone and power jacks, failing batteries, cracked displays, bad hard drives and drive controller chips, and loose cables. People sometimes sit on the players, breaking the screen or crushing the case.
Is It Worth It?
Repairing broken joints on jacks costs nothing but your time to disassemble the unit and resolder them. Batteries for popular, more expensive players are available at low cost online. Broken screens can be found there too, but if the case is badly bent or the circuit board is damaged, it's not worth trying to repair the machine. The small hard drives used in MP3 players are a little more expensive than equivalent-capacity laptop or desktop drives, but they're not prohibitive. A bad drive controller chip is irreparable without replacing the board, which is probably not worth the cost.
Dangers?
No dangers, except possibly from shorting the battery wires. Lithium-ion batteries can supply a fair amount of current into a short. The batteries get hot when they do, too, and could burst if the short isn't resolved quickly.
How to Fix One
Opening the cases of some players is the hardest part. While some come apart the traditional way, with a few tiny screws, others are snapped together snugly and require a shim to separate the halves. Disassembly instructions for the more popular players are available online, as are plastic shim tools. Very often, the purveyors of batteries and drives for MP3 players include the tool with their products. Be sure to open the case gently, as ribbon cables may connect the halves.
Before doing any soldering, disconnect the battery. Most batteries plug in on a connector, so pull it. Some players have directly soldered battery wires. Carefully unsolder the negative (black) wire and put a piece of electrical tape over the bare end so it can't short against anything.
If the hard drive is clacking and not retrieving data, the drive itself or the controller chip may be at fault. The only way to tell is to swap out the drive. The controllers use the same BGA connections that so many laptop chips have, with the same problem of broken solder joints under the components. There's no way to fix them, but sometimes you can insert a shim of some sort to press against the chip and keep the connection working for awhile. That sort of "repair" doesn't last long, though.
Screen and drive replacement are straightforward. Be sure ribbon connector latches are securely closed; they tend to loosen in items that get bounced around. I like to put a little nail polish on the edges, at the latch tabs, just to be sure they stay put. If you do that, brush on only a small amount. You don't want it dripping into the connector. Let it dry before closing the case, so the outgassing won't remain inside.